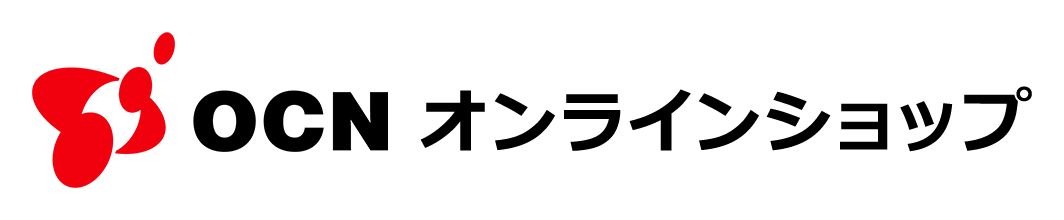Windows 11 へアップデート

準備
セットアップを始める前に準備です。
自分の持っているパソコンが Windows 11 をインストールできるかシステム要件を確認しましょう。
また Windows 11 をインストールする場合、ネットワーク接続が必要になります。事前にネットワークの接続を確認しましょう。
互換性の確認
PC正常性チェックアプリを使用すると、お使いの PC で Windows 11 を実行できるかを確認できます。
詳細はMicrosoftホームページをご確認ください。
●インストール対象のパソコン
インストール対象のパソコンに他のOSがインストールされている場合は、あらかじめ入っているOSを起動してからメディアを使ってインストールを始めましょう。

Windows 11 のライセンスキーについてのご注意
万が一ライセンスキー部分まで剥がしライセンスキーが読めなくなった場合、ライセンスキーの補償やサポートは受けられない為、ご注意ください!
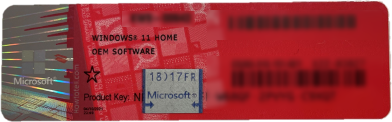
●Windows 11 のインストールメディア
入手方法は2つ、DSP版ならDVDディスクより入手。もう一つはマイクロソフト公式サイトからのダウンロードです。
データはメディア作成ツールと呼ばれる専用アプリを用いてダウンロードを行います。詳しくはMicrosoftホームページをご確認ください。
●UEFI(BIOS)で起動順番設定を変更
パソコンの電源ボタンを押した後、特定のキーを入力すると様々な設定を変更できるUEFIにアクセスできます。ここで、各マザーボードメーカーのマニュアルに従って起動するストレージの優先順位を変更し、インストールメディアを使用するドライブを最上位に設定しましょう。
この時、USBドライブを使用する場合は電源を入れるまにPC本体のUSBポートに刺しておく必要があります。光学ドライブでインストールする場合は光学ドライブにディスクを入れていなくても大丈夫です。
Windows 11 のインストールと初期設定
-
STEP 1
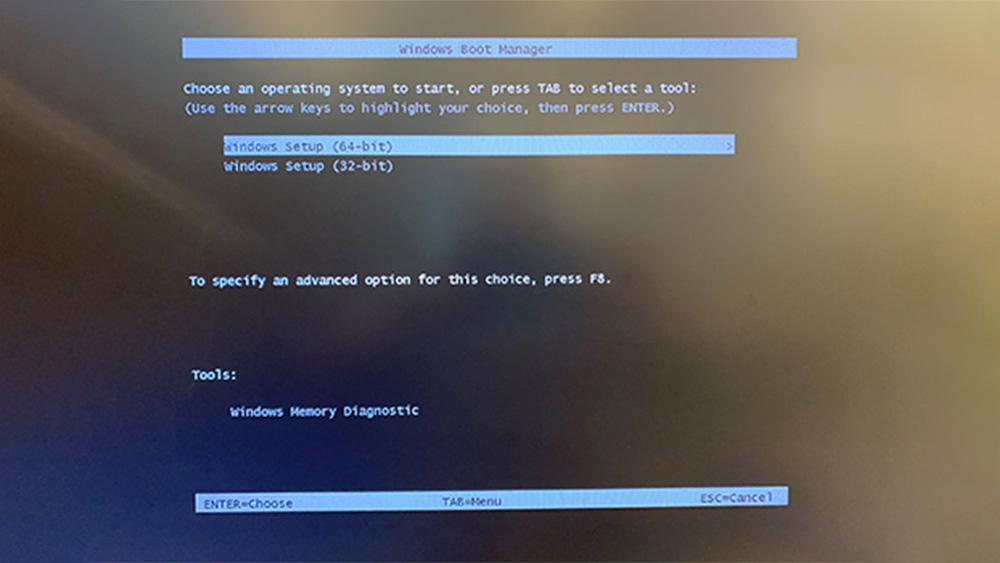
電源を入れる前にインストールメディアを挿入します。DVDディスクの場合は電源ボタンを押した後にトレイにディスクを挿入します。UEFIの設定が行われていれば、自動的に Windows 11 インストーラーが起動します。USBメモリの場合、上記画面が表示されることがあります。この場合、基本は Windows setup(64-bit)を選びエンターキーで選択しましょう。
※ AMD製のCPUを組み込んでいる場合は必ず64-bitを選択してください。
-
STEP 2
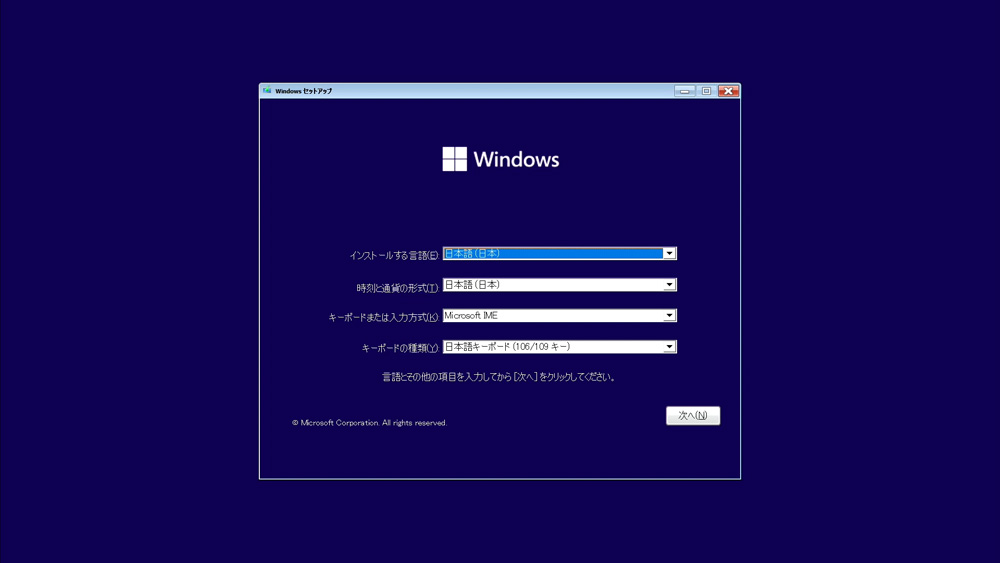
インストールする言語や形式を選択し、次へボタンを押します。
-
STEP 3
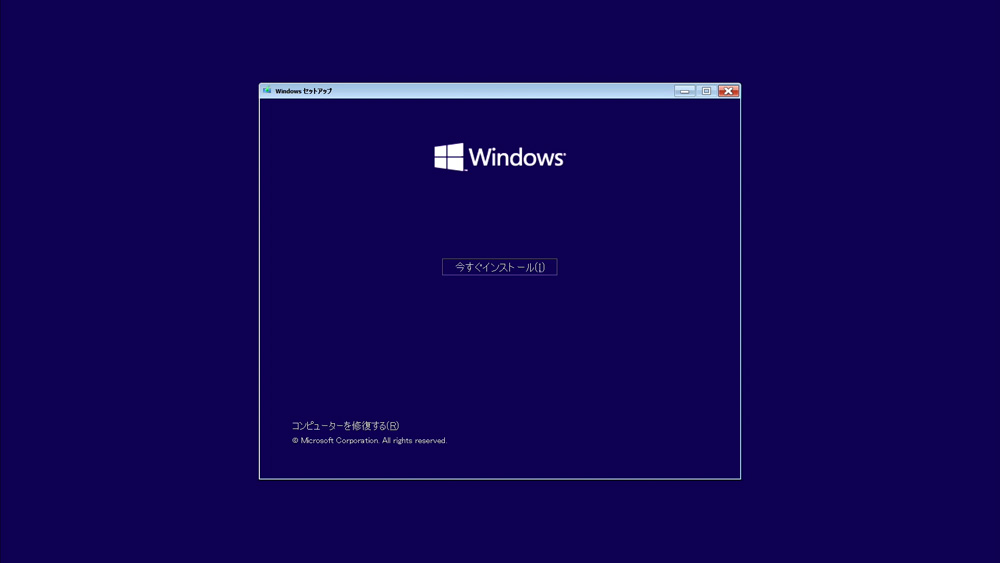
今すぐインストールするを選択し、セットアップウィザードを起動します。
-
STEP 4
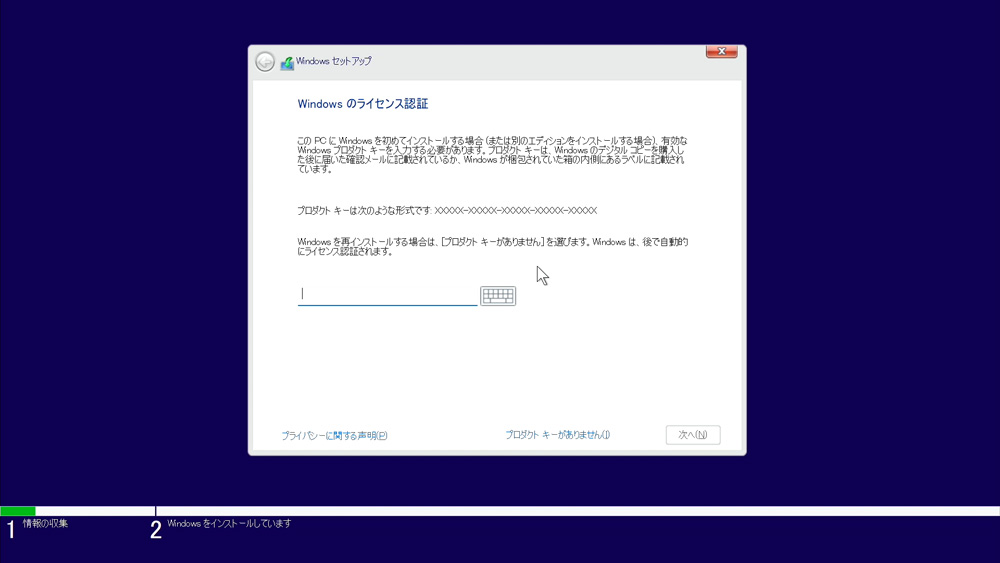
ライセンス認証キーを入力して、次へを選択します。キーボードの入力時に英字は大文字に自動的に修正されます。
-
STEP 5
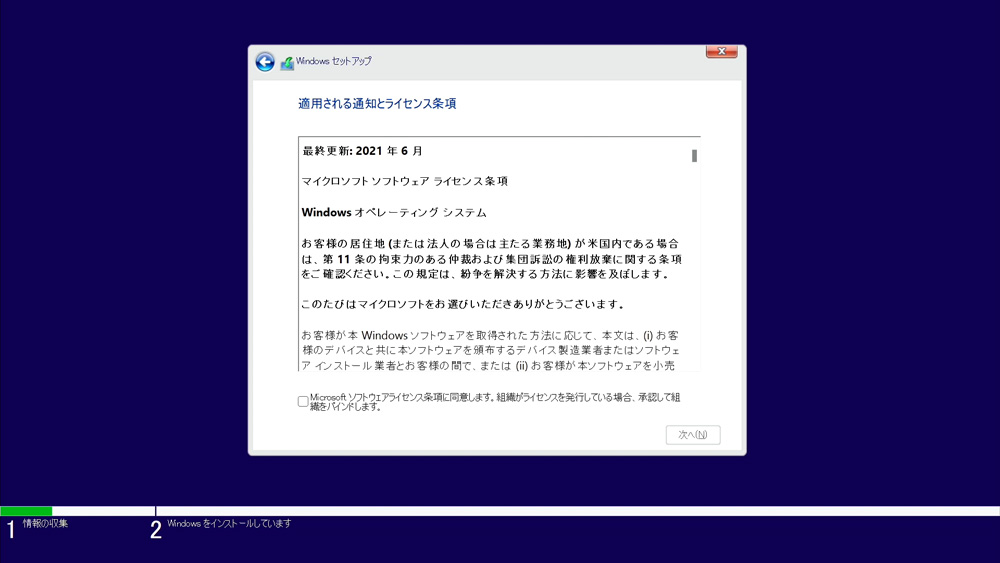
ライセンス条項をスクロールし、読み終わったら「同意します」を選択してチェックを入れて次へを選択します。
-
STEP 6
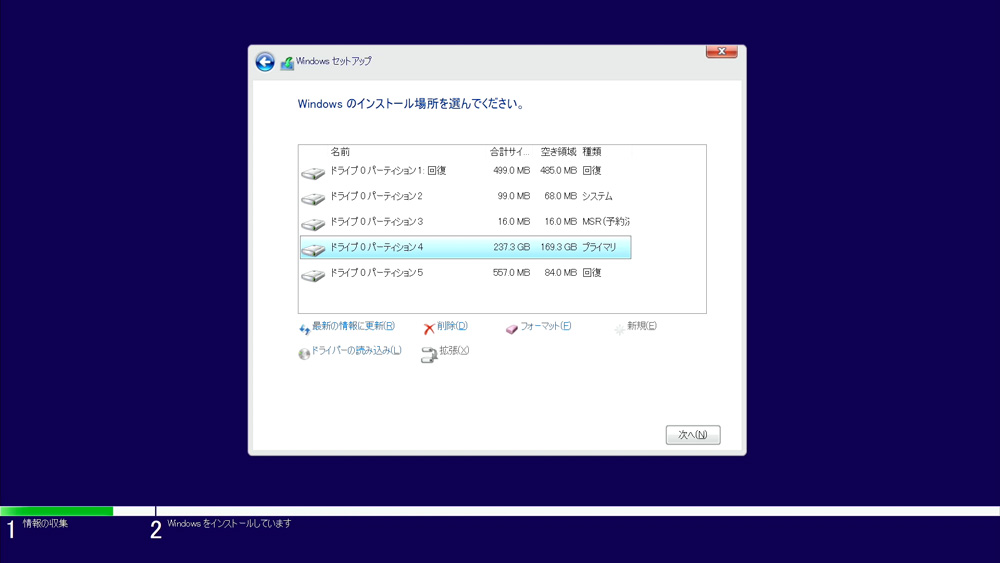
インストールするストレージを選択します。ストレージをPCに組み込んだ直後の場合は、新規を押し、ストレージの初期設定を行いディスクにインストールできる状態にしましょう。
-
STEP 7
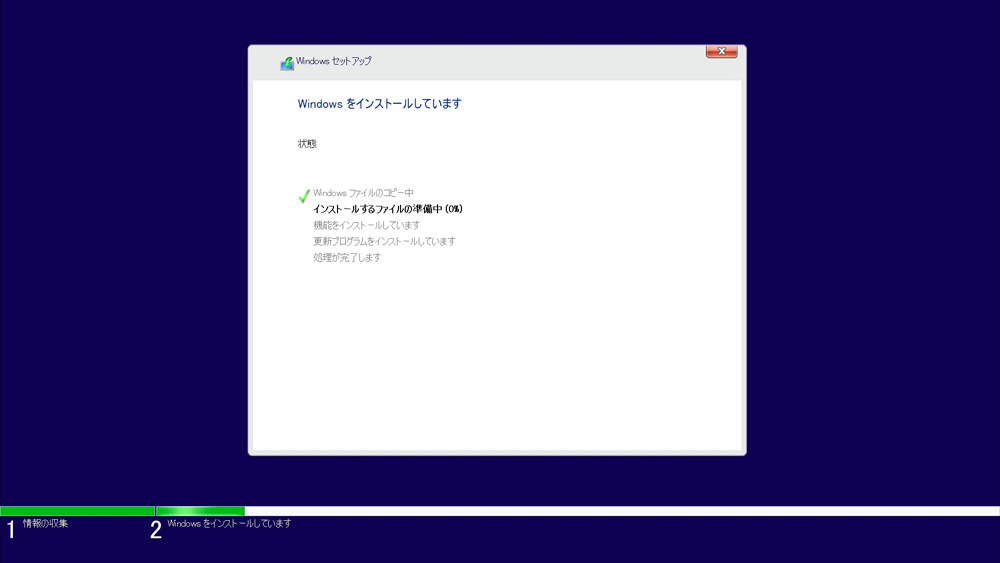
ストレージに問題が無ければ、インストールが開始されます。インストール途中複数回再起動が行われる場合がありますが、何も操作せずそのまま待ちましょう。
-
STEP 8

インストール処理が終わると、初期設定が開始されます。まずは使用する地域を選択します。国内の正規代理店で購入したインストールメディアであれば日本があらかじめ選択されていますので、そのまま「はい」を選択します。
-
STEP 9

キーボードレイアウトを選択します。そのまま「はい」で次に進みましょう。
-
STEP 10
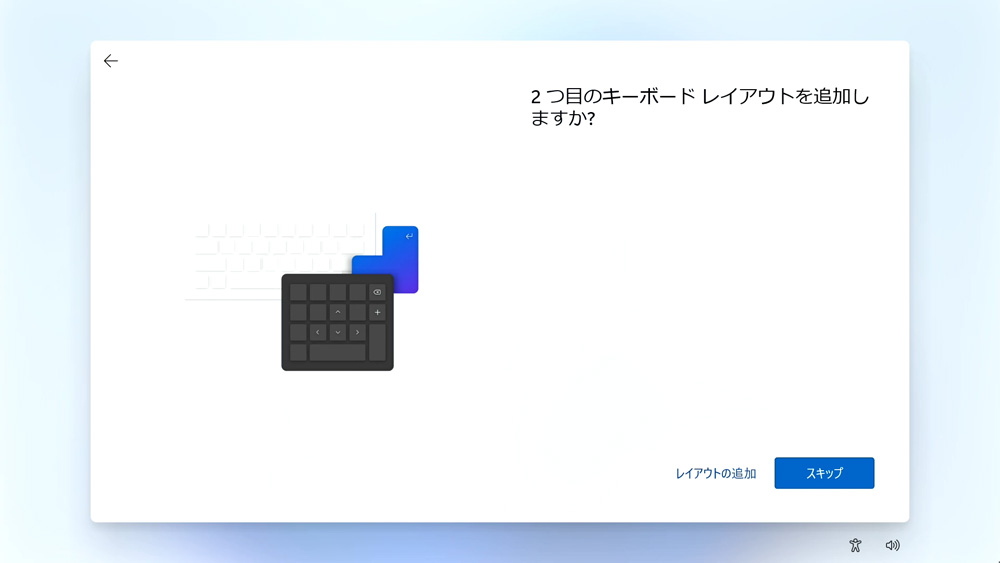
複数キーボードをつなぎたい場合はレイアウトの追加を選択します。追加せず次に進む場合は「スキップ」を選択しましょう。
-
STEP 11
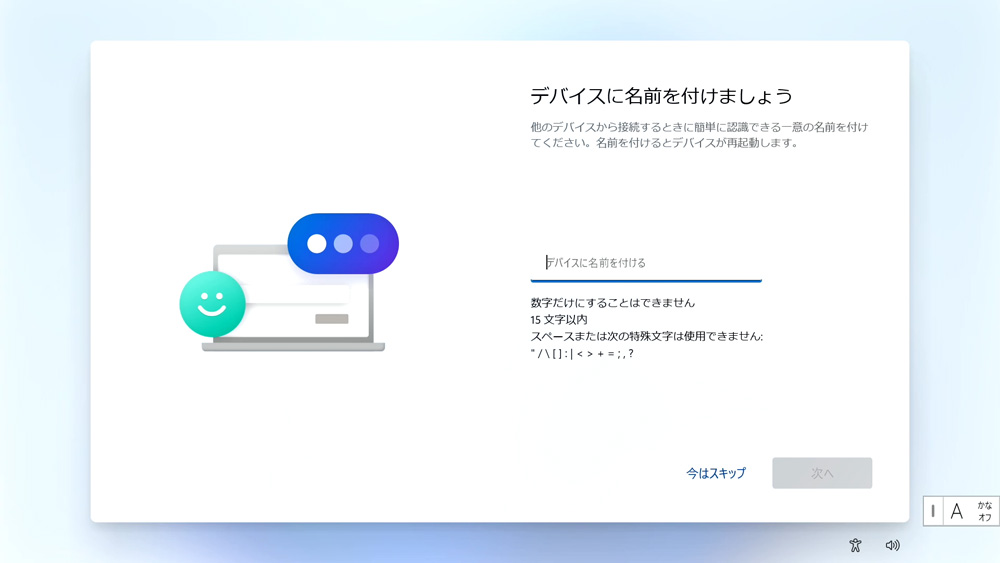
PC本体の名前を設定します。任意の名前を入力し「次へ」を選択します。
-
STEP 12
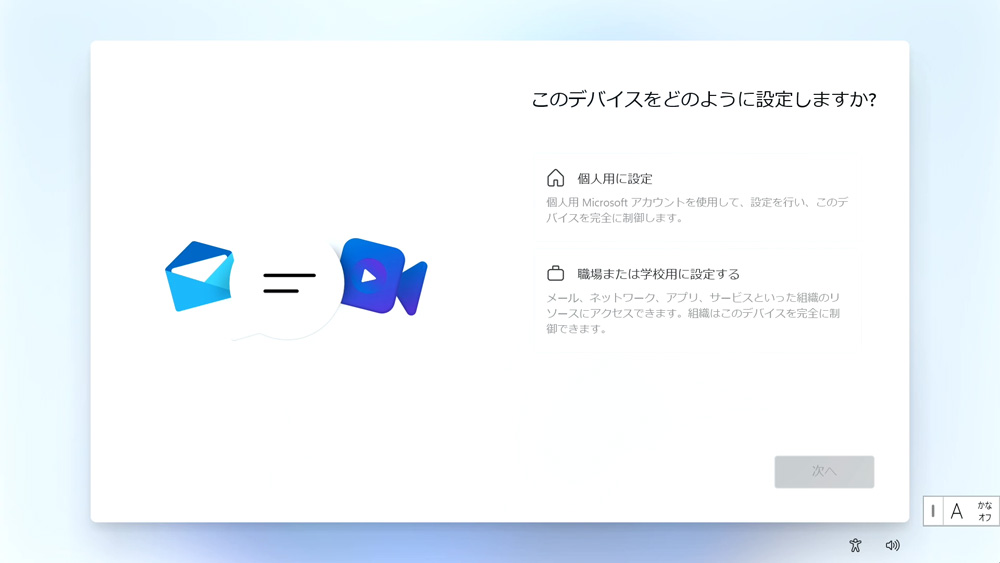
ユーザーアカウントを作成します。Microsoftアカウントをお持ちの方は画面に従って入力します。お持ちでない方は「作成」から画面の指示に従いアカウント作成してください。
-
STEP 13
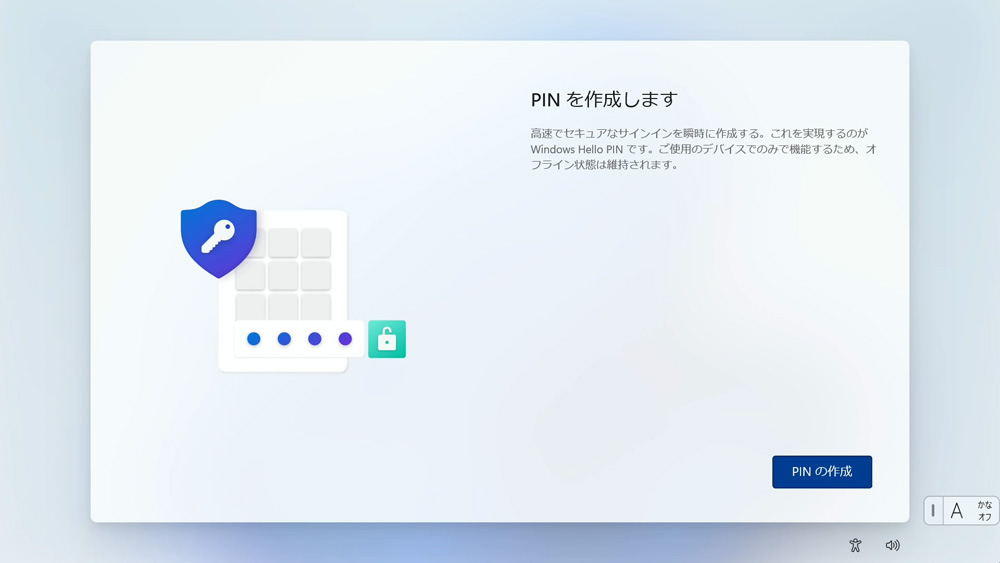
セキュリティ機能としてPINを作成します。画面の指示に従い任意のPINを設定してください。
-
STEP 14
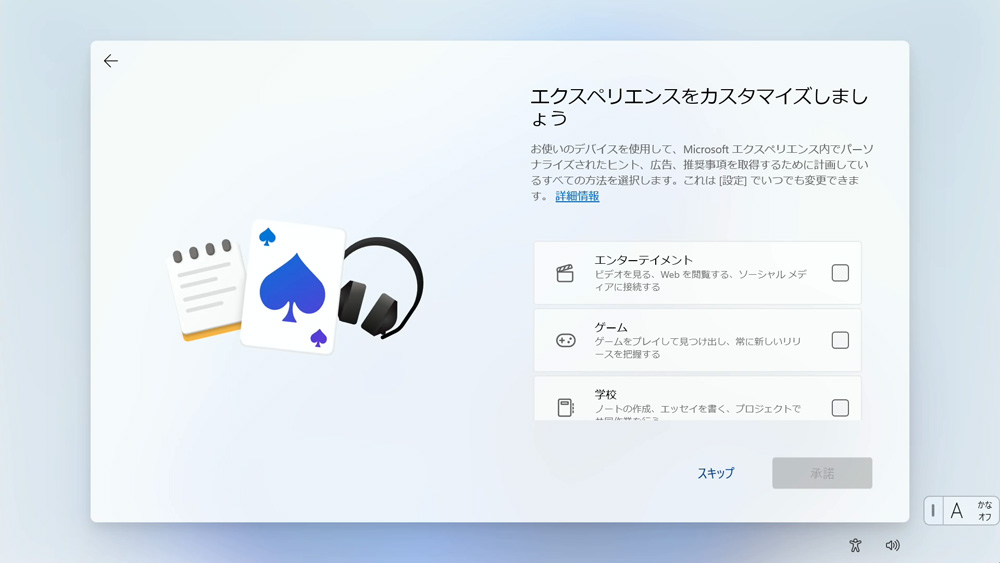
Microsoftエクスペリエンス内をユーザーカスタマイズする場合はチェックをおよび「承諾」を選択してください。
-
STEP 15

OneDriveを使用してファイルをバックアップする場合「次へ」を選択、しない場合は「このPCにのみファイルを保存する」を選択してください。
-
STEP 16
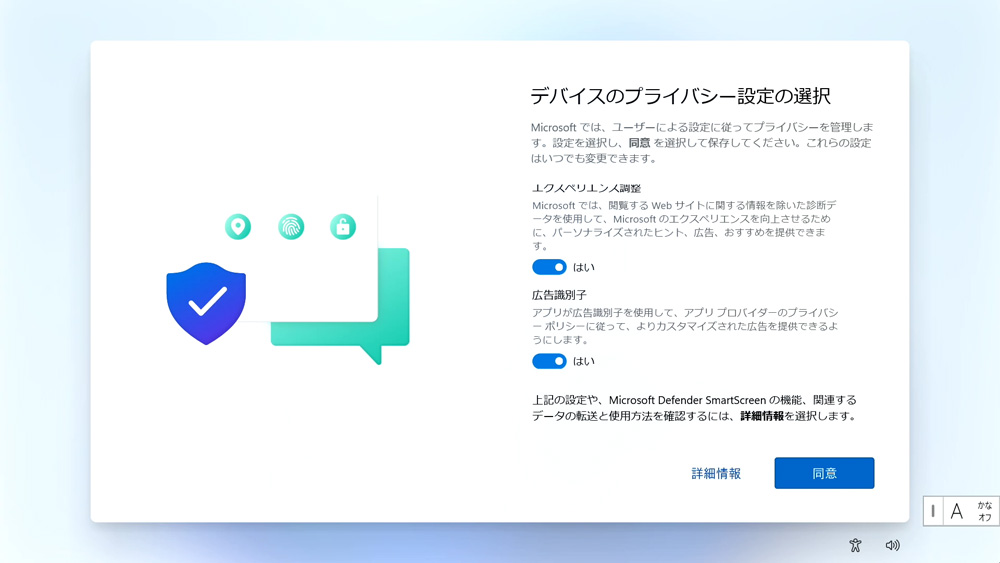
プライバシー設定を一括でチェックできます。各項目のチェックを確認したら、「同意」を選択します。
-
STEP 17

初期設定の操作は完了です。この画面のあと、個別設定をインストールする作業が始まります。操作せずしばらく待ちましょう。自動で Windows 11 が起動します。
-
STEP 18
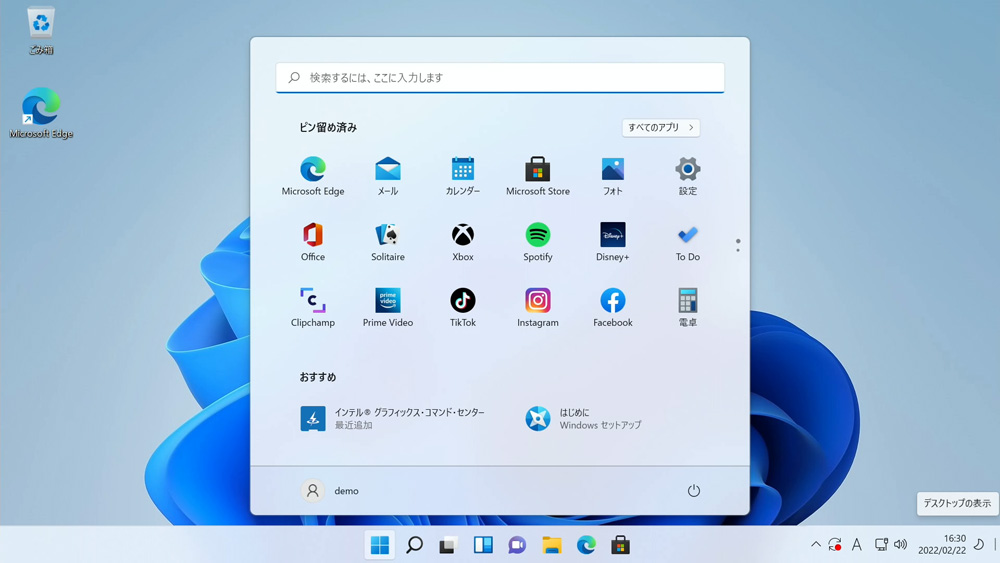
無事、Windows 11 が起動しました。お疲れ様でした。